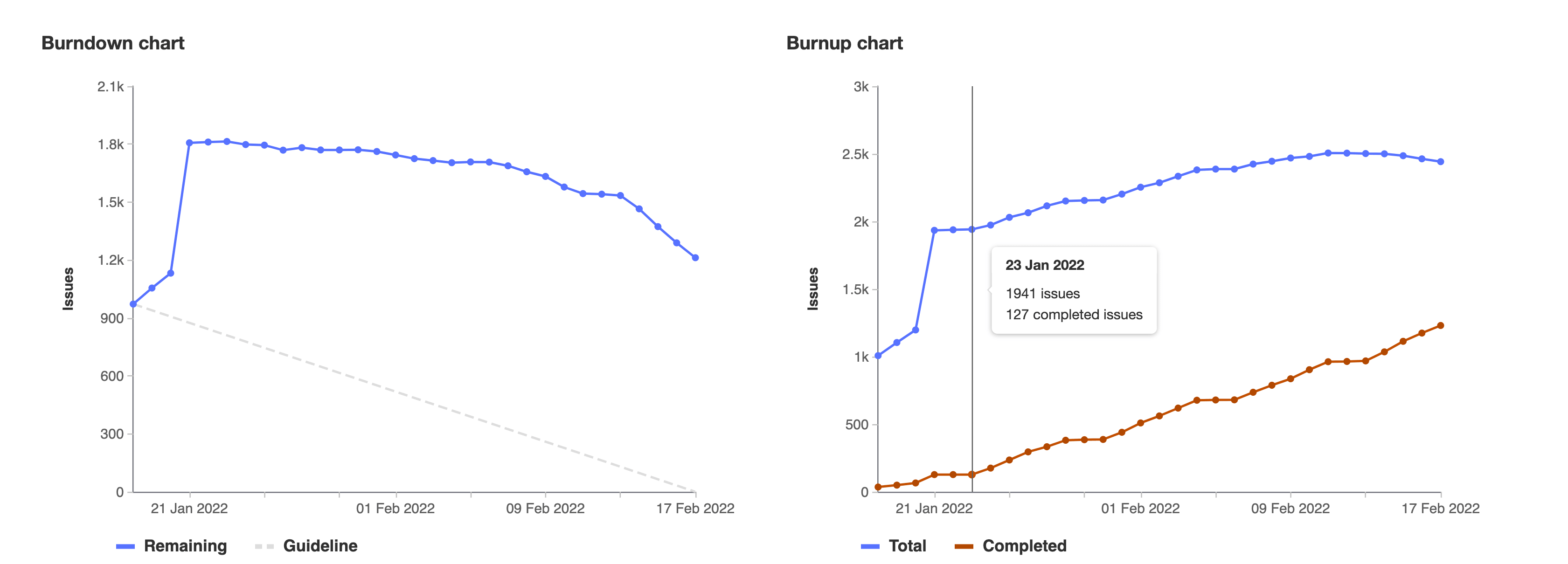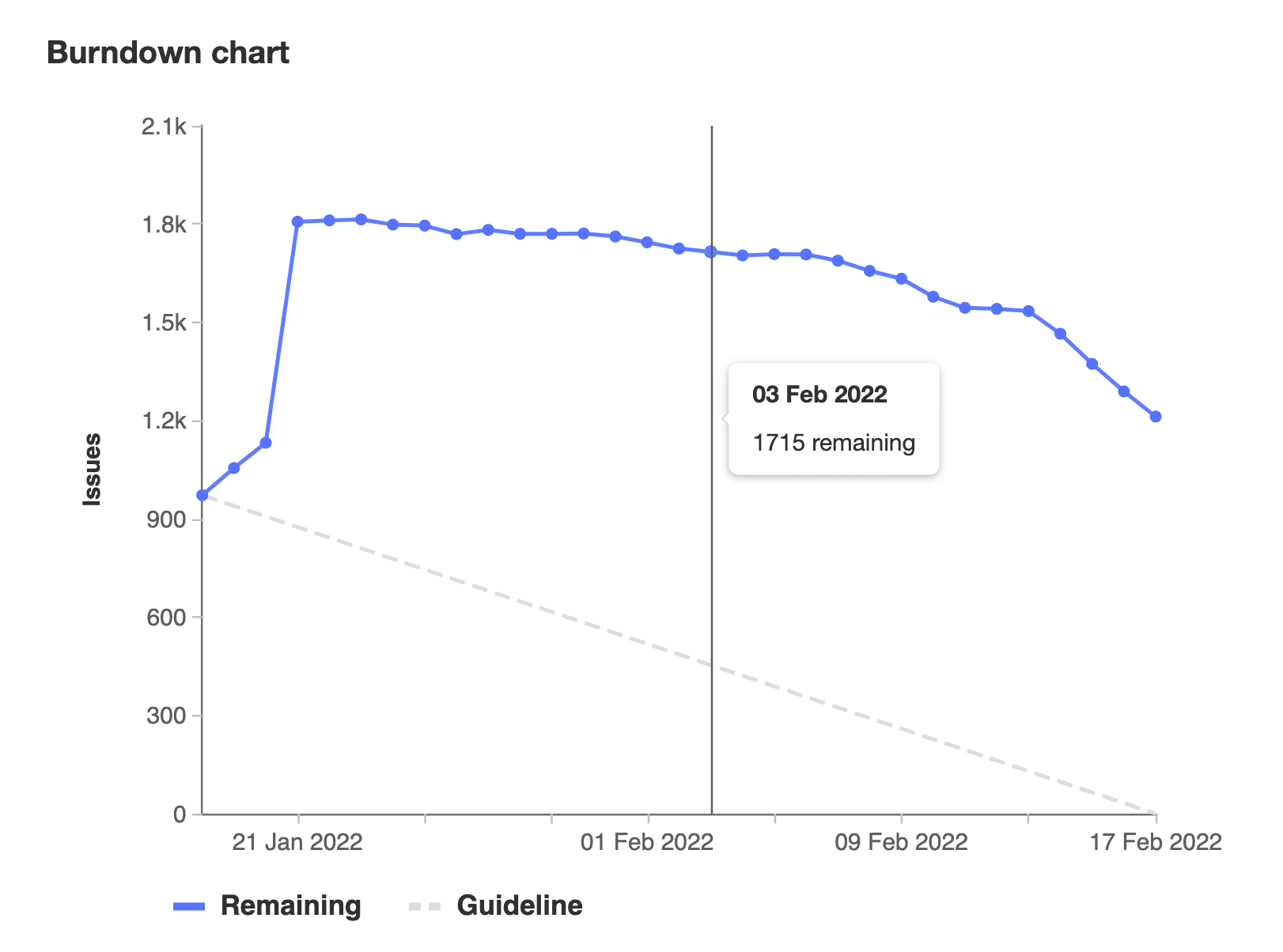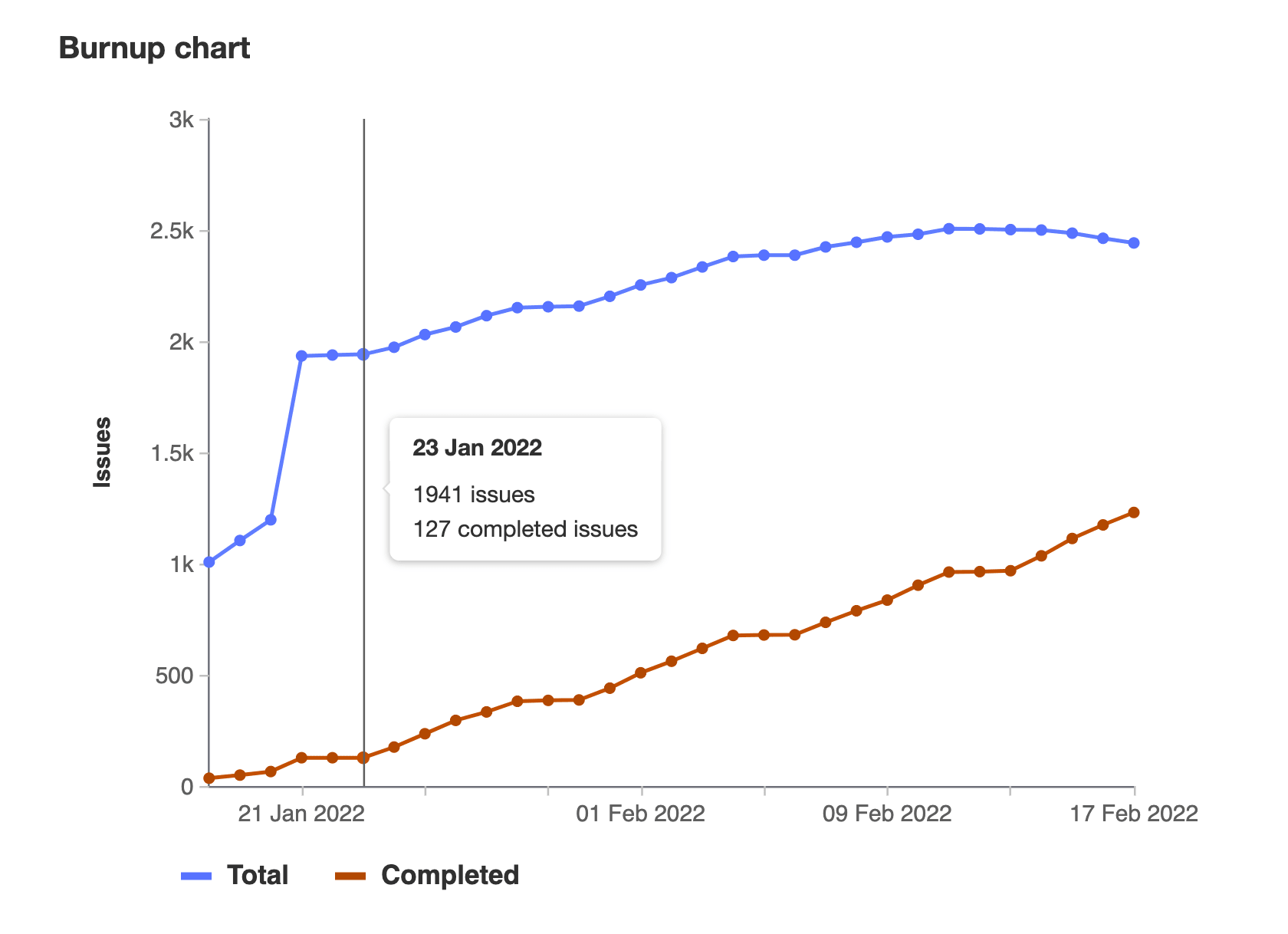Burndown and burnup charts
Burndown and burnup charts show the progress of completing a milestone.
Burndown charts
- Added to GitLab 11.2 for group milestones.
- Introduced fixed burndown charts in GitLab 13.6.
- Moved to GitLab Premium in 13.9.
Burndown charts show the number of issues over the course of a milestone.
At a glance, you see the current state for the completion a given milestone. Without them, you would have to organize the data from the milestone and plot it yourself to have the same sense of progress.
GitLab plots it for you and presents it in a clear and beautiful chart.
For an overview, check the video demonstration on Mapping work versus time with burndown charts.
To view a project’s burndown chart:
- In a project, navigate to Issues > Milestones.
- Select a milestone from the list.
To view a group’s burndown chart:
- In a group, navigate to Issues > Milestones.
- Select a milestone from the list.
Use cases for burndown charts
Burndown charts are generally used for tracking and analyzing the completion of a milestone. Therefore, their use cases are tied to the use you are assigning your milestone to.
For example, suppose you lead a team of developers in a large company, and you follow this workflow:
- Your company set the goal for the quarter to deliver 10 new features for your app in the upcoming major release.
- You create a milestone, and remind your team to assign that milestone to every new issue and merge request that’s part of the launch of your app.
- Every week, you open the milestone, visualize the progress, identify the gaps, and help your team to get their work done.
- Every month, you check in with your supervisor, and show the progress of that milestone from the burndown chart.
- By the end of the quarter, your team successfully delivered 100% of that milestone, as it was taken care of closely throughout the whole quarter.
How burndown charts work
A burndown chart is available for every project or group milestone that has been attributed a start date and a due date.
The chart indicates the project’s progress throughout that milestone (for issues assigned to it).
In particular, it shows how many issues were or are still open for a given day in the milestone’s corresponding period.
You can also toggle the burndown chart to display the cumulative open issue weight for a given day.
Fixed burndown charts
For milestones created before GitLab 13.6, burndown charts have an additional toggle to switch between Legacy and Fixed views.
| Legacy | Fixed |
|---|---|
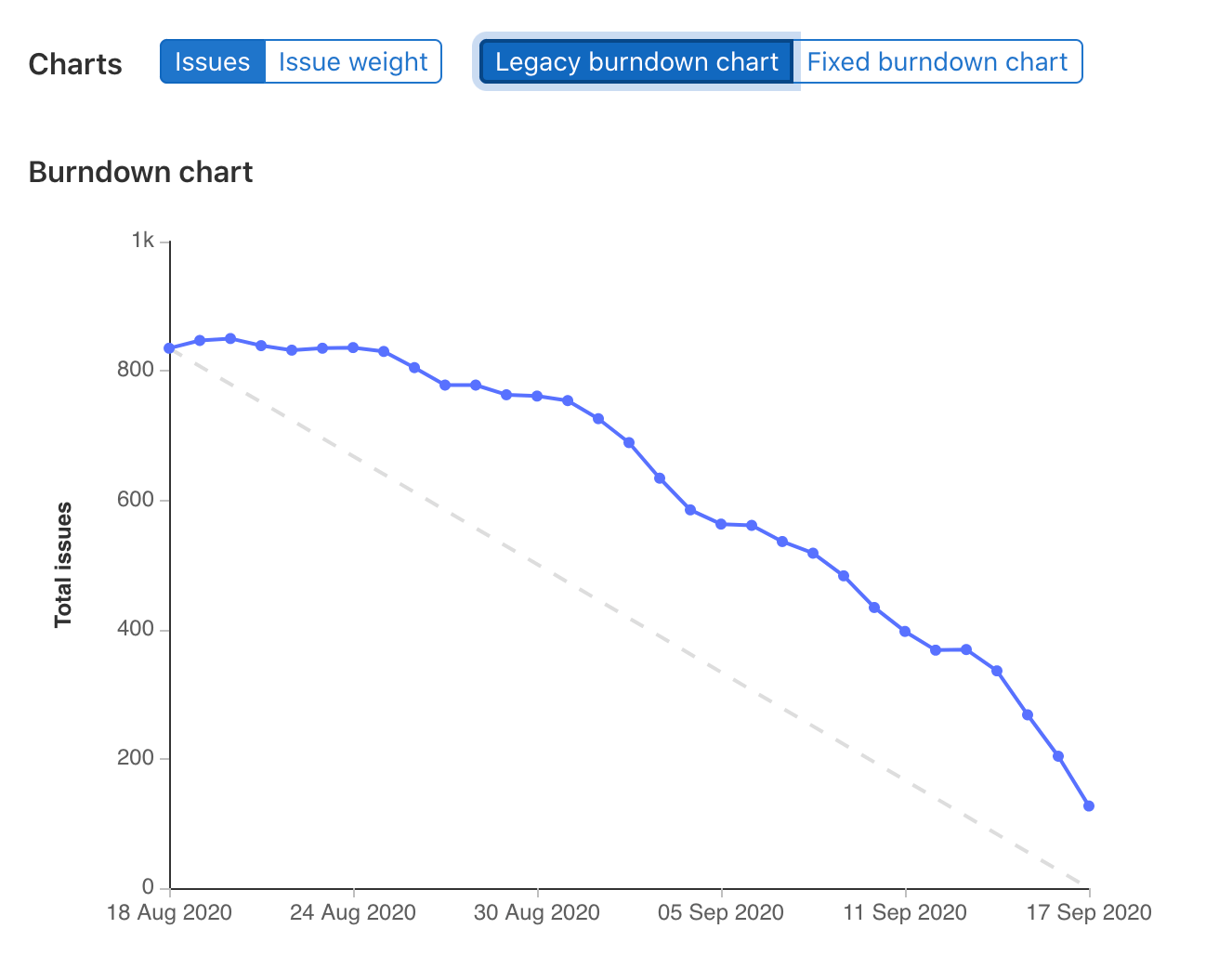
| 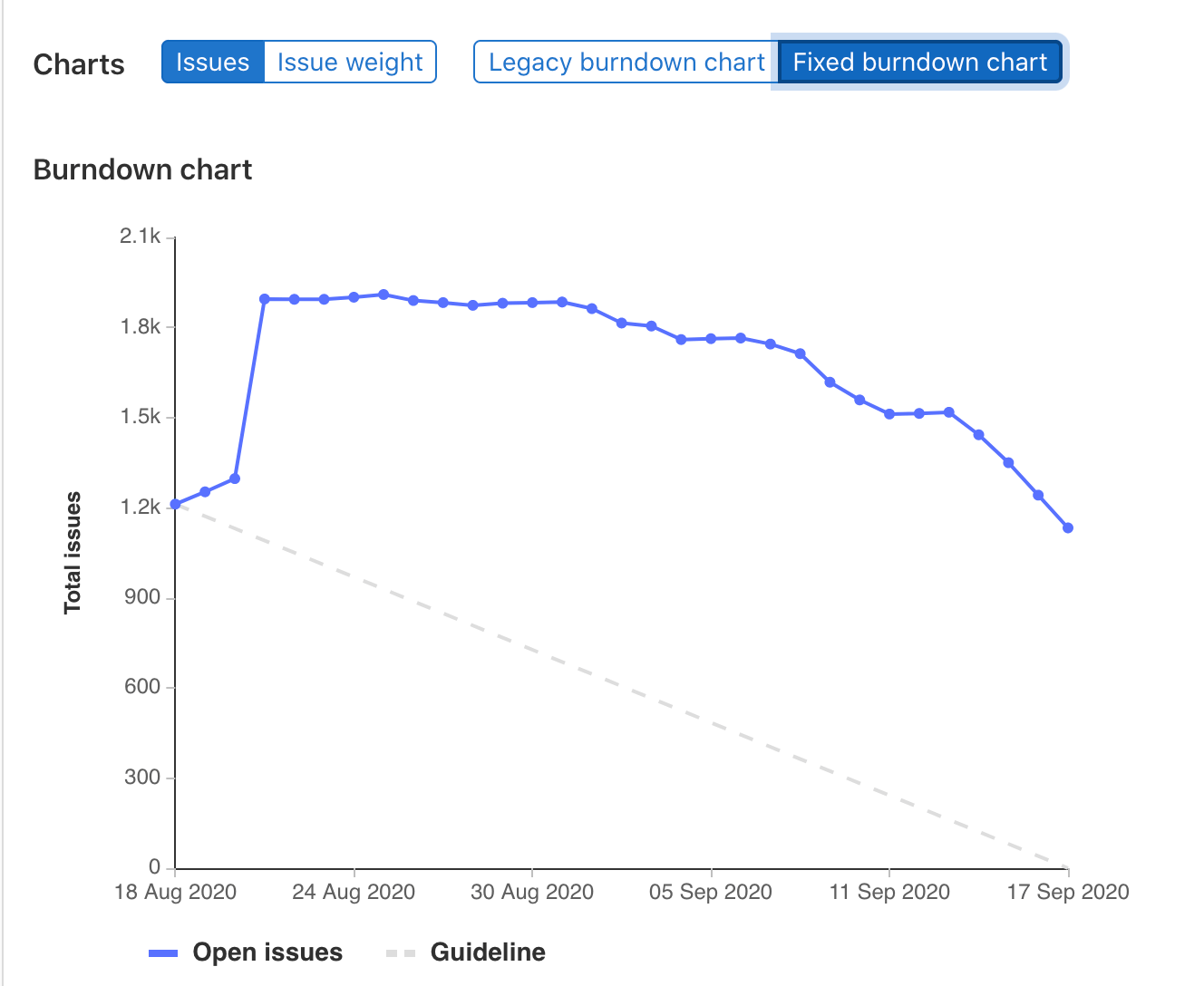
|
Fixed burndown charts track the full history of milestone activity, from its creation until the milestone expires. After the milestone due date passes, issues removed from the milestone no longer affect the chart.
Legacy burndown charts track when issues were created and when they were last closed, not their full history. For each day, a legacy burndown chart takes the number of open issues and the issues created that day, and subtracts the number of issues closed that day. Issues that were created and assigned a milestone before its start date (and remain open as of the start date) are considered as having been opened on the start date. Therefore, when the milestone start date is changed, the number of opened issues on each day may change. Reopened issues are considered as having been opened on the day after they were last closed.
Burnup charts
- Introduced in GitLab 13.6.
- Feature flag removed in GitLab 13.7.
- Moved to GitLab Premium in 13.9.
Burnup charts show the assigned and completed work for a milestone.
To view a project’s burnup chart:
- In a project, navigate to Issues > Milestones.
- Select a milestone from the list.
To view a group’s burnup chart:
- In a group, navigate to Issues > Milestones.
- Select a milestone from the list.
How burnup charts work
Burnup charts have separate lines for total work and completed work. The total line shows changes to the scope of a milestone. When an open issue is moved to another milestone, the “total issues” goes down but the “completed issues” stays the same. The completed work is a count of issues closed. When an issue is closed, the “total issues” remains the same and “completed issues” goes up.
Switch between number of issues and issue weight
In both burndown or burnup charts you can view them either by the total number of issues or the total weight for each day of the milestone.
To switch between the two settings, select either Issues or Issue weight above the charts.
When sorting by weight, make sure all your issues have weight assigned, because issues with no weight don’t show on the chart.