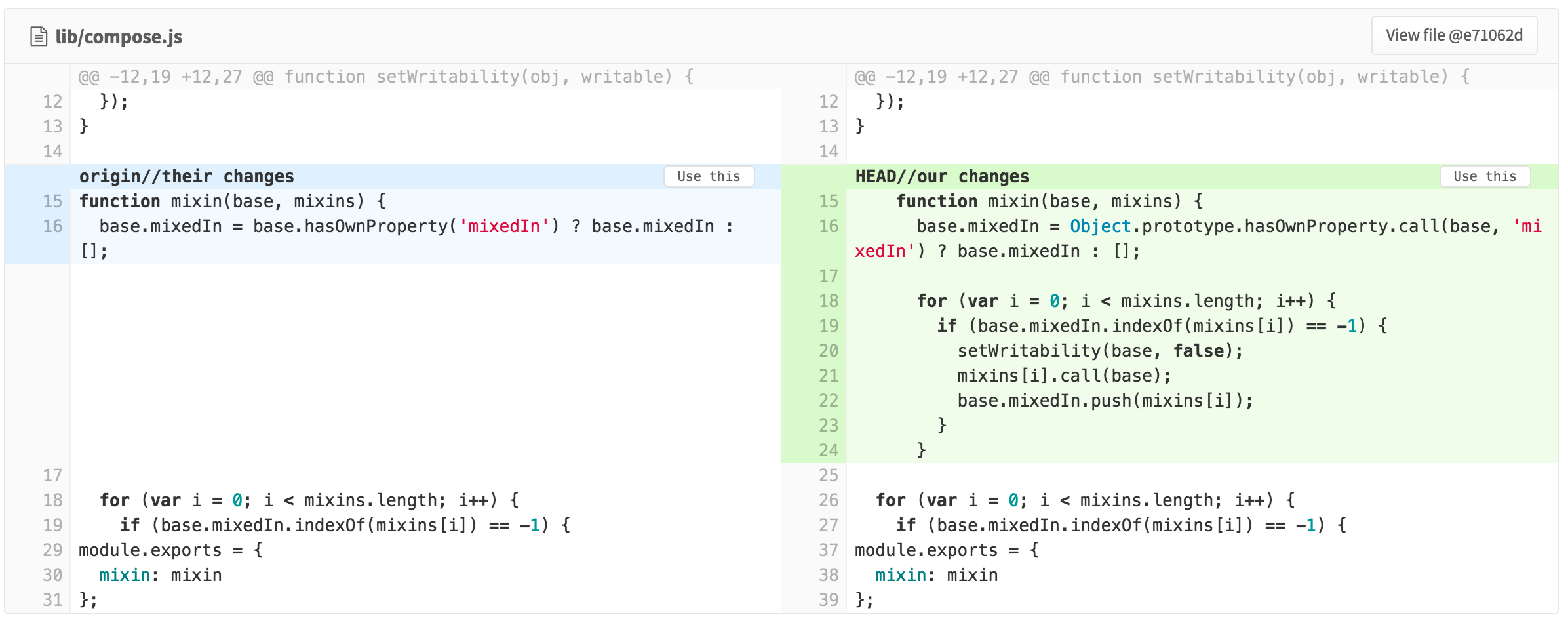- Conflicts you can resolve in the user interface
- Conflicts GitLab can’t detect
- Methods of resolving conflicts
- Resolve conflicts in interactive mode
- Resolve conflicts in the inline editor
- Resolve conflicts from the command line
- Merge commit strategy
- Related topics
Merge conflicts
Merge conflicts happen when the two branches in a merge request (the source and target) each have different changes, and you must decide which change to accept. In a merge request, Git compares the two versions of the files line by line. In most cases, GitLab can merge changes together. However, if two branches both change the same lines, GitLab blocks the merge, and you must choose which change you want to keep.
A merge request cannot merge until you either:
- Create a merge commit.
- Resolve the conflict through a rebase.
Conflicts you can resolve in the user interface
If your merge conflict meets all of the following conditions, you can resolve the merge conflict in the GitLab user interface:
- The file is text, not binary.
- The file is in a UTF-8 compatible encoding.
- The file does not already contain conflict markers.
- The file, with conflict markers added, is less than 200 KB in size.
- The file exists under the same path in both branches.
If any file in your merge request contains conflicts, but can’t meet all of these criteria, you must resolve the conflict manually.
Conflicts GitLab can’t detect
GitLab does not detect conflicts when both branches rename a file to different names. For example, these changes don’t create a conflict:
- On branch
a, doinggit mv example.txt example1.txt - On branch
b, doinggit mv example1.txt example3.txt.
When these branches merge, both example1.txt and example3.txt are present.
Methods of resolving conflicts
GitLab shows conflicts available for resolution in the user interface, and you can also resolve conflicts locally through the command line:
- Interactive mode: UI method best for conflicts that only require you to select which version of a line to keep, without edits.
- Inline editor: UI method best for more complex conflicts that require you to edit lines and manually blend changes together.
- Command line: provides complete control over the most complex conflicts.
Resolve conflicts in interactive mode
To resolve less-complex conflicts from the GitLab user interface:
- On the top bar, select Main menu > Projects and find your project.
- On the left sidebar, select Merge requests and find the merge request.
- Select Overview, and scroll to the merge request reports section.
-
Find the merge conflicts message, and select Resolve conflicts. GitLab shows a list of files with merge conflicts. The conflicts are highlighted:
- For each conflict, select Use ours or Use theirs to mark the version of the conflicted lines you want to keep. This decision is known as “resolving the conflict.”
- Enter a Commit message.
- Select Commit to source branch.
Resolving conflicts merges the target branch of the merge request into the
source branch, using the version of the text you chose. If the source branch is
feature and the target branch is main, these actions are similar to running
git switch feature; git merge main locally.
Resolve conflicts in the inline editor
Some merge conflicts are more complex, requiring you to manually modify lines to resolve their conflicts. Use the merge conflict resolution editor to resolve complex conflicts in the GitLab interface:
- On the top bar, select Main menu > Projects and find your project.
- On the left sidebar, select Merge requests and find the merge request.
- Select Overview, and scroll to the merge request reports section.
- Find the merge conflicts message, and select Resolve conflicts. GitLab shows a list of files with merge conflicts.
- Select Edit inline to open the editor:
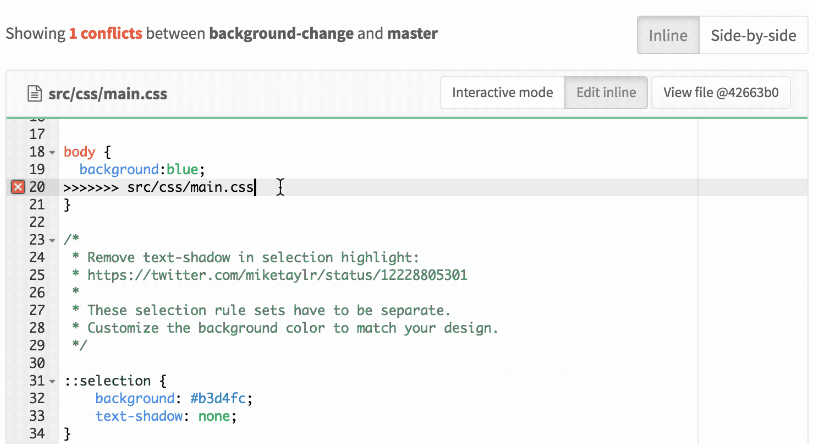
- After you resolve the conflict, enter a Commit message.
- Select Commit to source branch.
Resolve conflicts from the command line
While most conflicts can be resolved through the GitLab user interface, some are too complex. Complex conflicts are best fixed locally, from the command line, to give you the most control over each change:
-
Open the terminal and check out your feature branch. For example,
my-feature-branch:git switch my-feature-branch -
Rebase your branch against the target branch (here,
main) so Git prompts you with the conflicts:git fetch git rebase origin/main - Open the conflicting file in your preferred code editor.
- Find the conflict block:
- It begins with the marker:
<<<<<<< HEAD. - Next, it displays your changes.
- The marker
=======indicates the end of your changes. - Next, it displays the latest changes in the target branch.
- The marker
>>>>>>>indicates the end of the conflict.
- It begins with the marker:
- Edit the file:
- Choose which version (before or after
=======) you want to keep. - Delete the version you don’t want to keep.
- Delete the conflict markers.
- Choose which version (before or after
- Save the file.
- Repeat the process for each file that contains conflicts.
-
Stage your changes in Git:
git add . -
Commit your changes:
git commit -m "Fix merge conflicts" -
Continue the rebase:
git rebase --continueUp to this point, you can rungit rebase --abortto stop the process. Git aborts the rebase and rolls back the branch to the state you had before runninggit rebase. After you rungit rebase --continue, you cannot abort the rebase. - Force-push the changes to your remote branch.
Merge commit strategy
GitLab resolves conflicts by creating a merge commit in the source branch, but does not merge it into the target branch. You can then review and test the merge commit. Verify it contains no unintended changes and doesn’t break your build.
Related topics
- Introduction to Git rebase and force-push.
- Git GUI apps to help you visualize the differences between branches and resolve them.